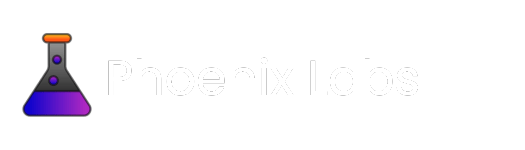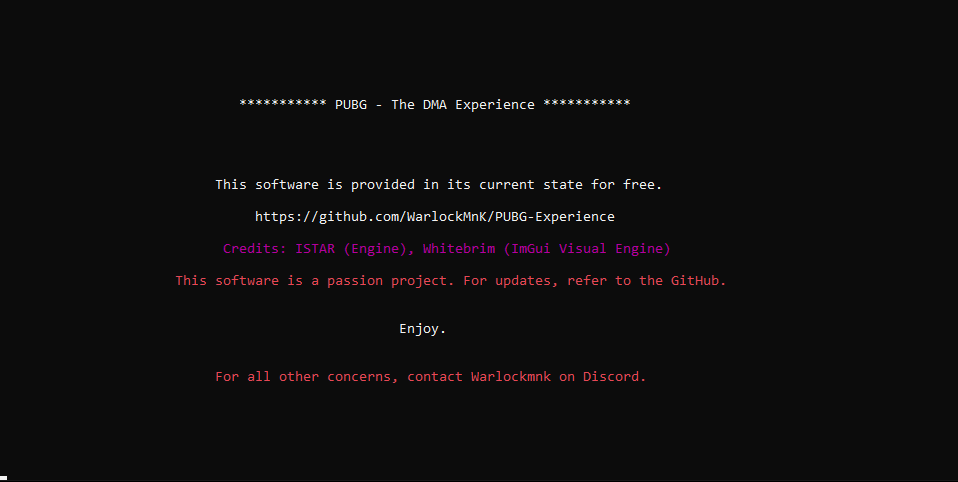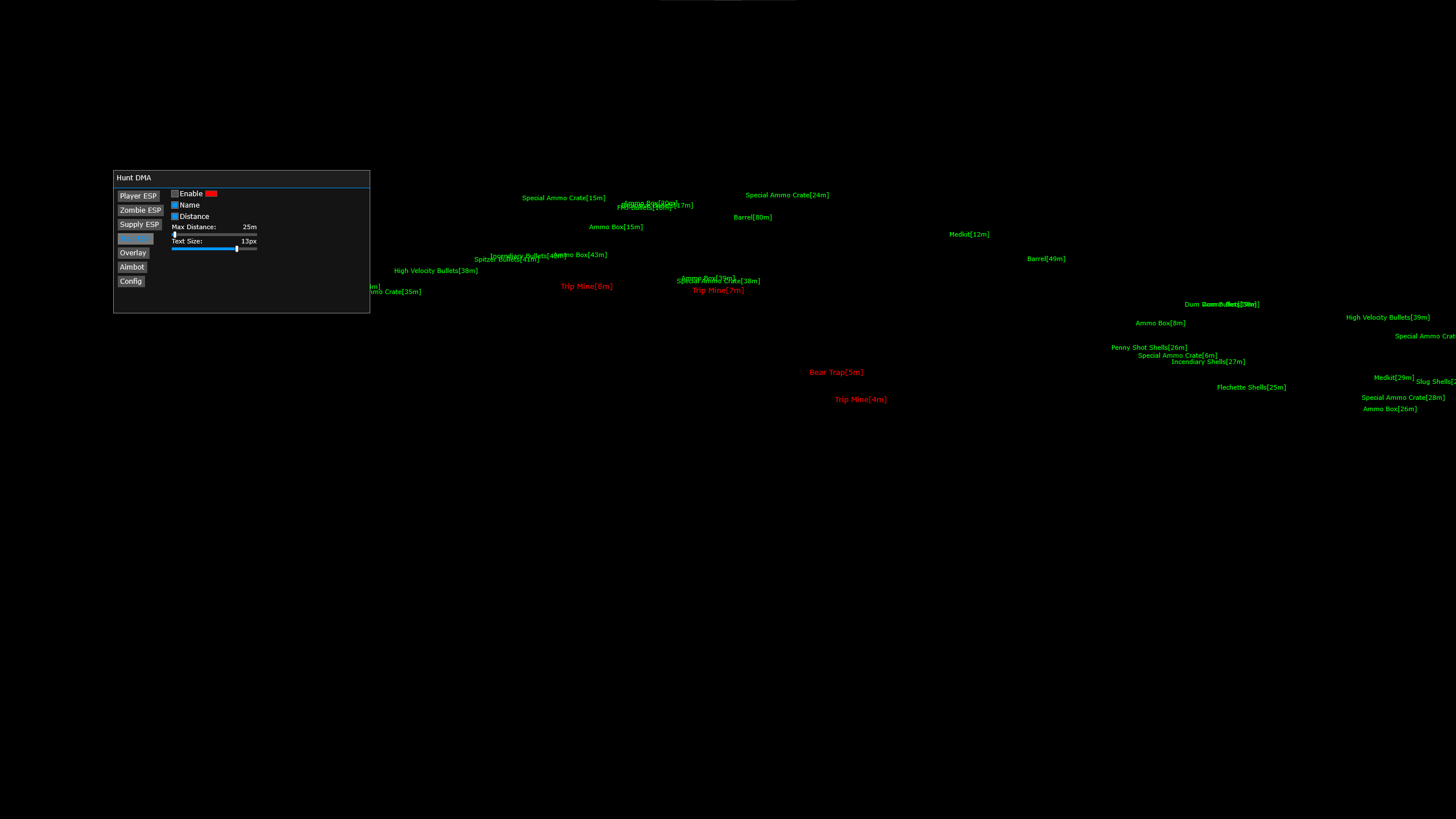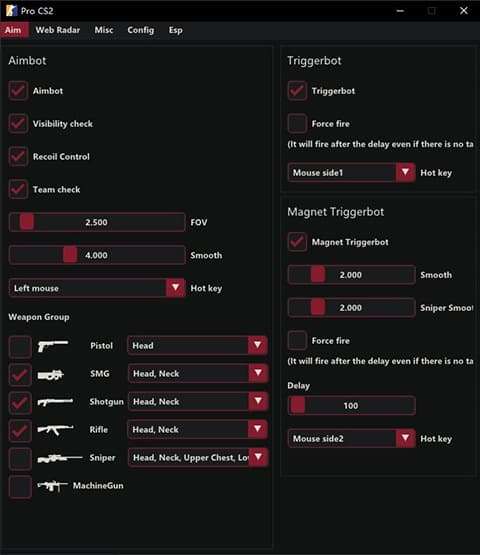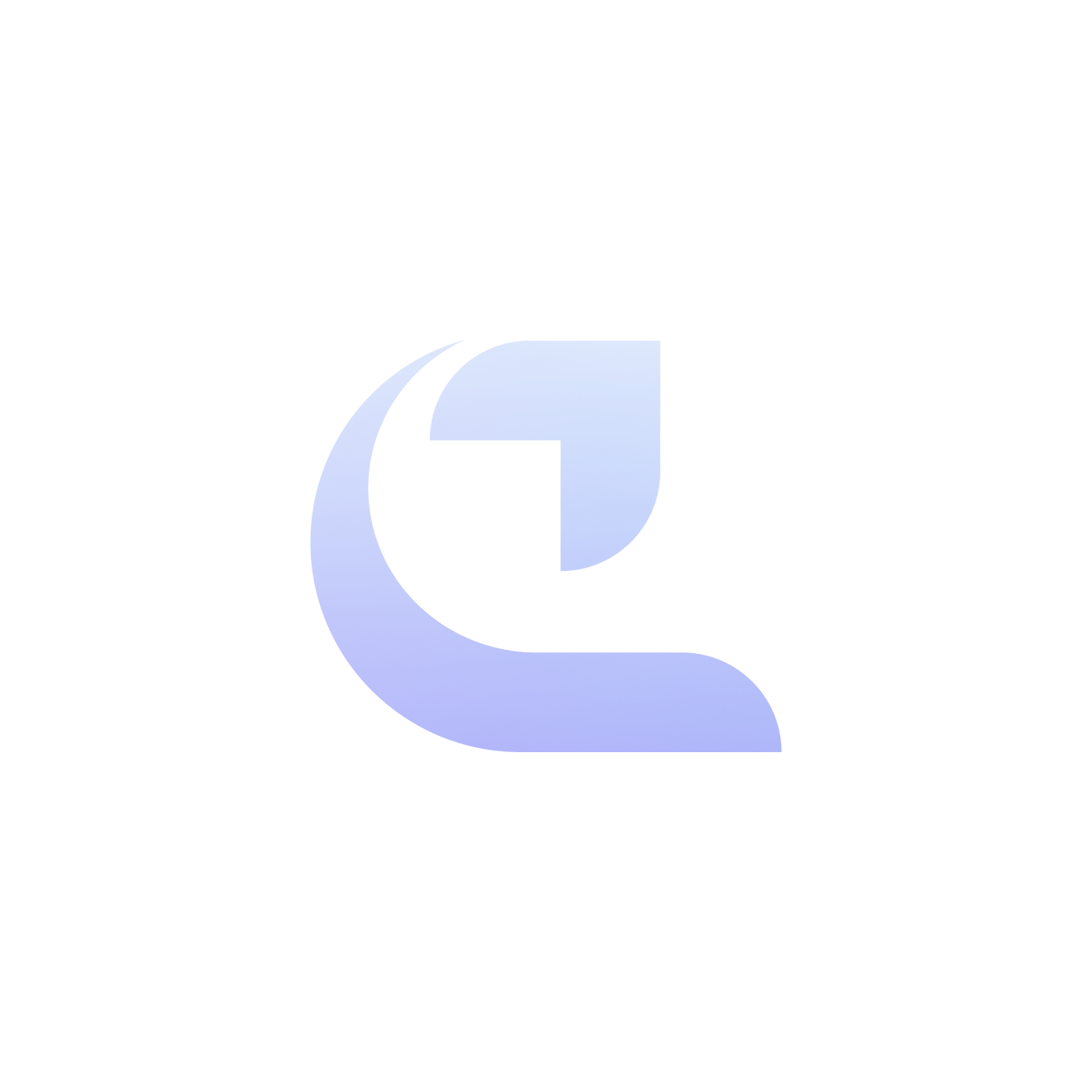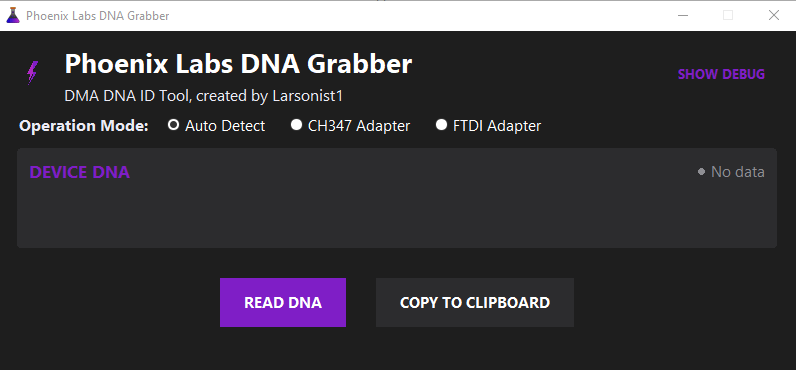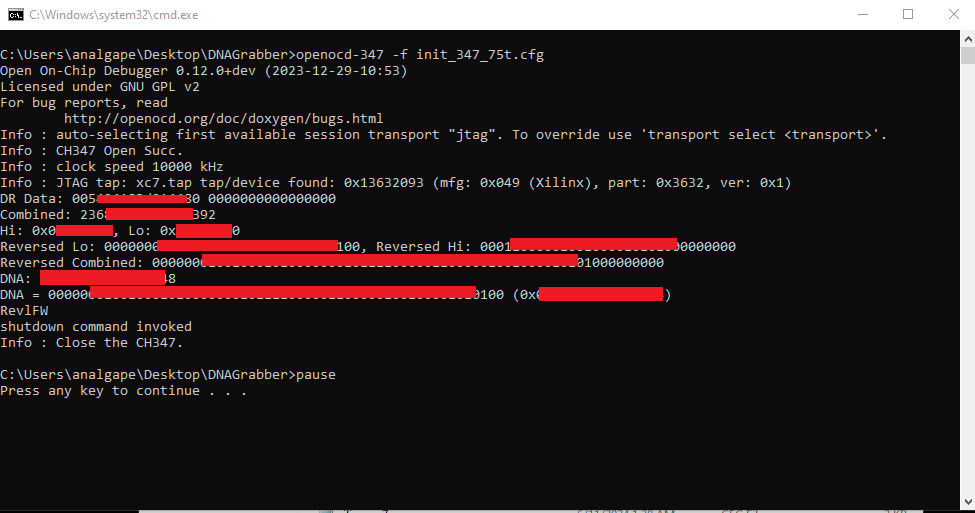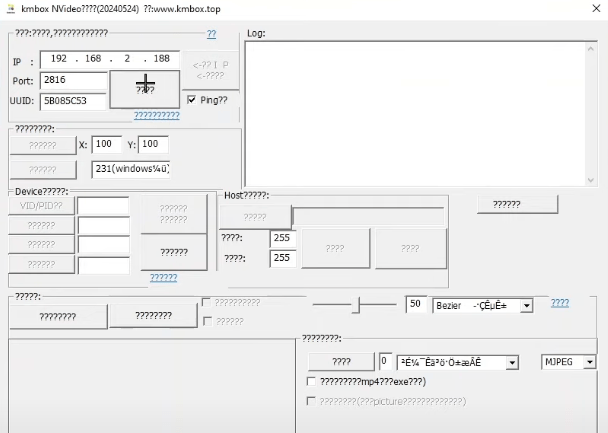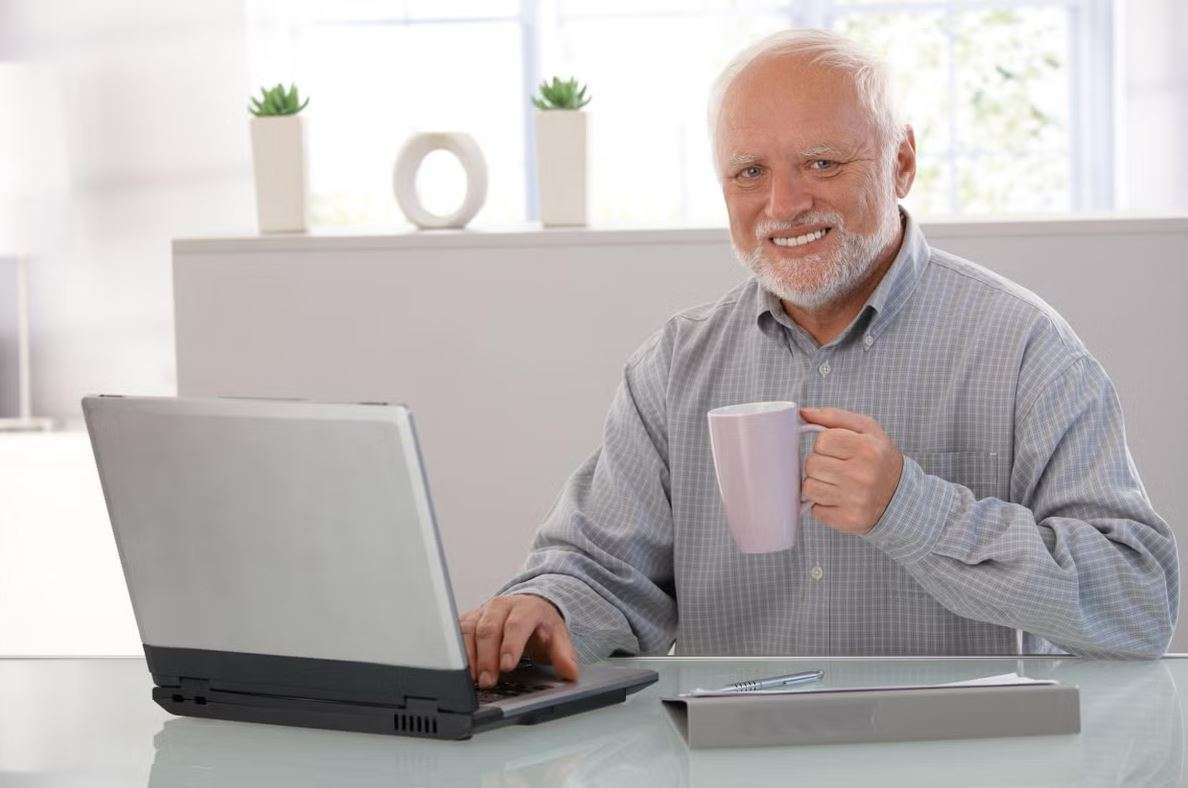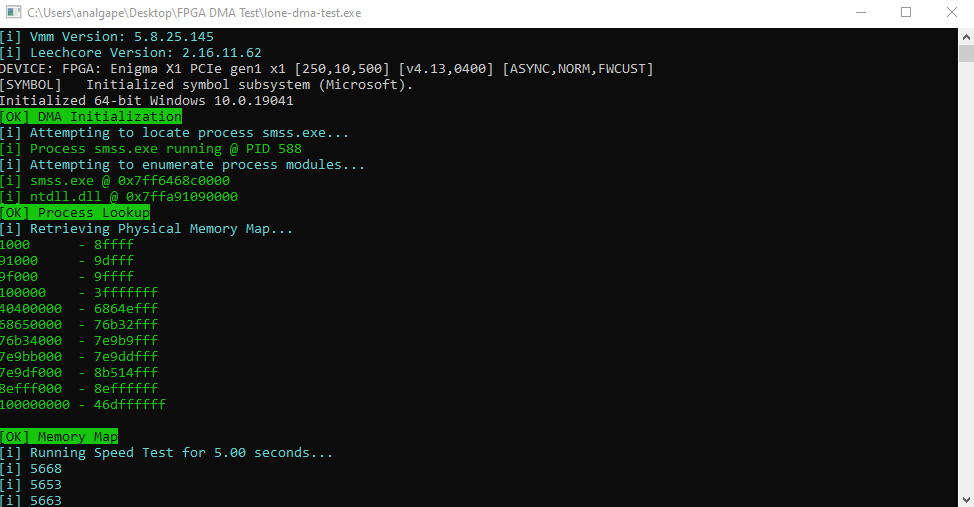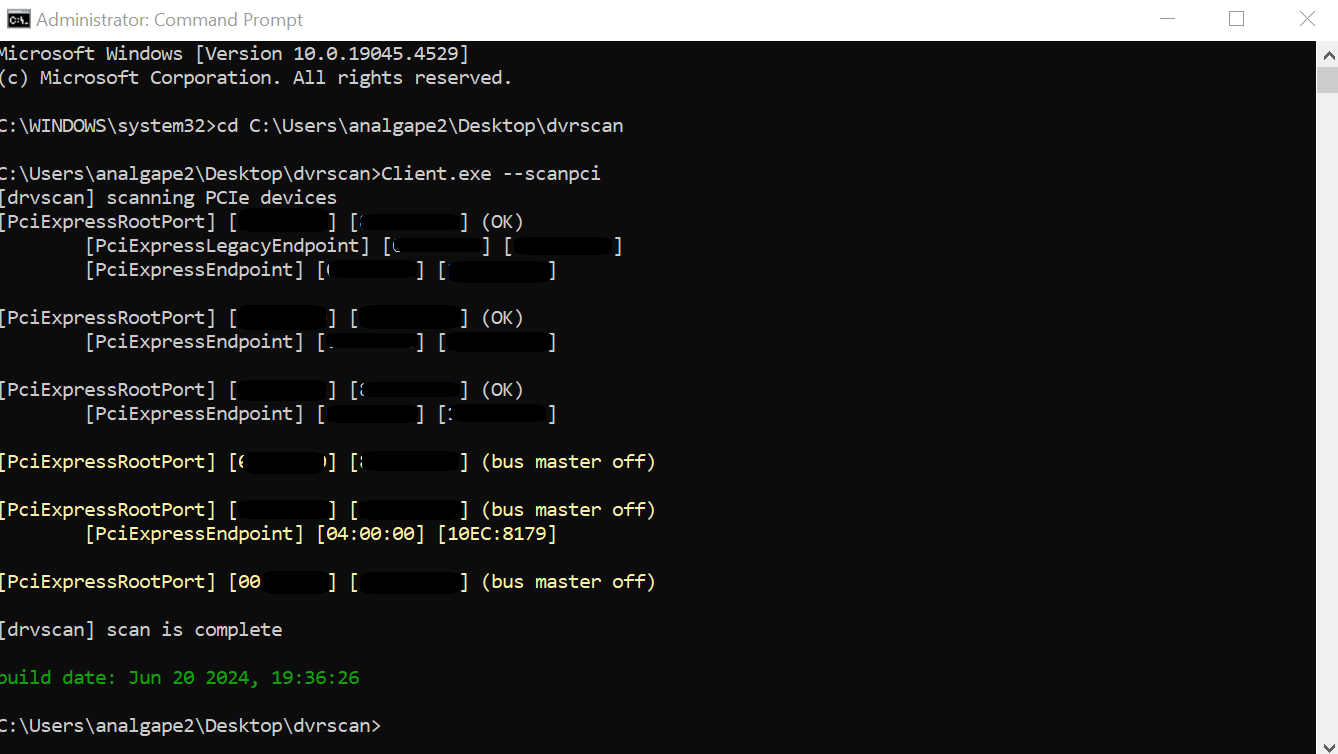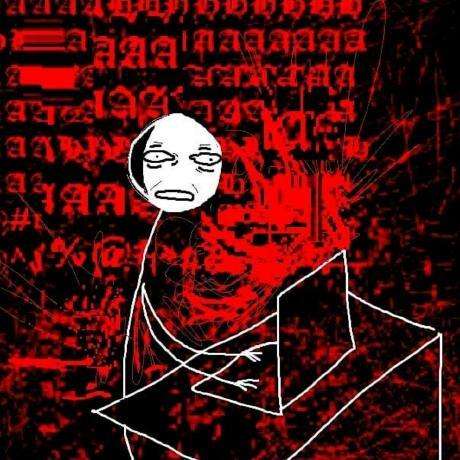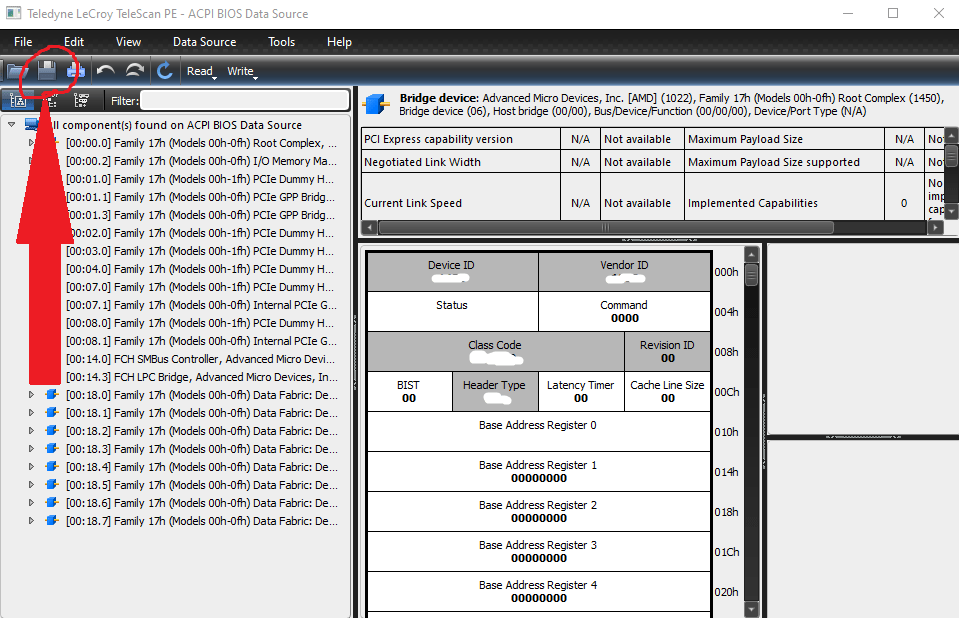This guide will cover how to flash firmware onto a 75t DMA card. This guide assumes that you already have:
- A 75t DMA card
- Firmware to flash
- Free firmware here if not
- Both PC’s BIOS and system configured for DMA use (should have been covered by your card provider)
Required downloads for this tutorial:
Turn on both PC’s. Using at least a USB 3.0 port on your 2nd PC, plug into the JTAG port of your DMA card. Follow the video below. EVERYTHING DONE IN THE VIDEO IS DONE ON THE 2ND PC.
If successful, go onto the PC that the DMA card is installed into and open up device manager. Otherwise, skip to troubleshooting here.
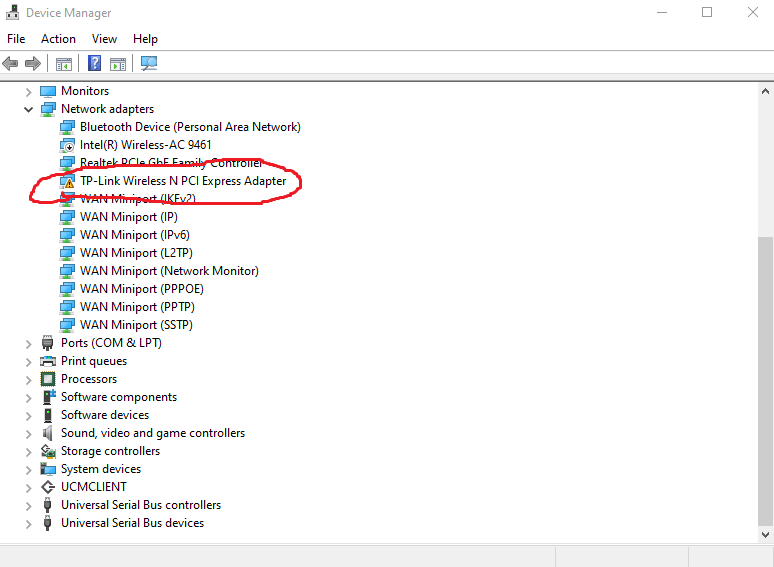
In this example, we used our firmware that we sell here. Depending on the firmware you use, your device may not show up as a network card.
Troubleshooting
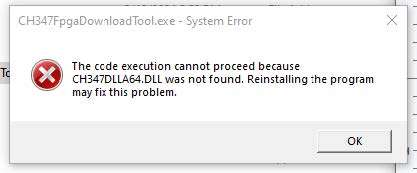
Download and install this driver for the firmware flash tool
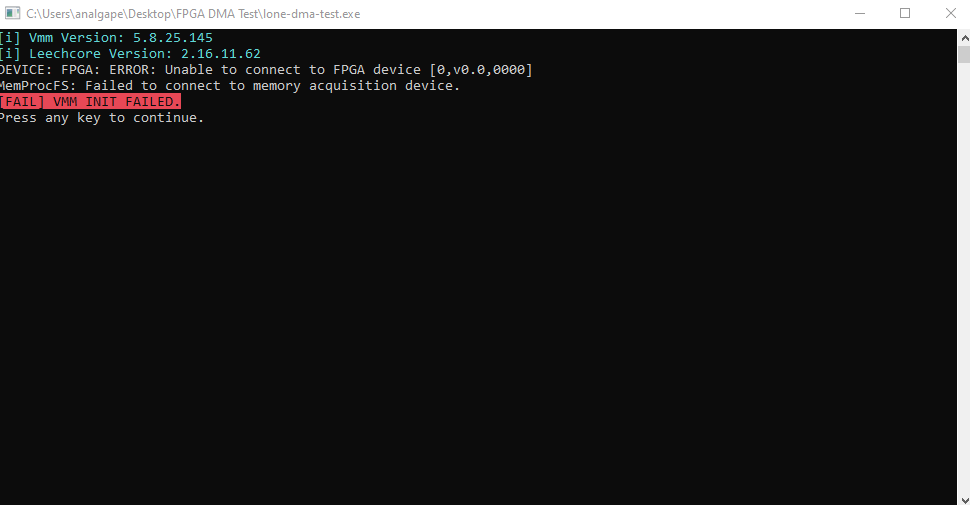
Try the fixes below and rerun the test after every bullet point.
- Verify that you are plugged into the JTAG Port of your DMA Card.
- Ensure you are using at least a USB 3.0 connection on your 2nd PC
- Try a different USB-C to USB-A cable for connecting to the DMA card.
- Using the red on/off switch of the dma card, turn off the card while leaving the hosted computer on, wait 5 seconds and turn the dma card on.
- Verify that you have installed the correct drivers for your DMA card.
- For the PC that the DMA card is installed in: switch off the power supply, unplug the power supply cable and DMA usb cable, hold down the power button for 15 seconds, plug the power supply back in, turn on the power supply and the computer.
- Plug the DMA into your PC’s main GPU slot and follow the BIOS Settings from your DMA provider.
If all of these fail. Please download a copy of the free firmware we provide here and redo the steps above just to eliminate if the firmware is causing an issue. If all fails please contact us here.
Additional Troubleshooting
Credit to Lone EFT
Failed to retrieve Physical Memory Map
- Troubleshoot your USB Connection.
- If all else fails, re-install windows on your Game PC.
[SYMBOL] Offline symbols unavailable – file ‘info.db’ not found.
- This means that PCILeech was unable to download symbols from the Microsoft
Symbol Server. This assists PCILeech in reading memory from your Game PC System. - Make sure you unzipped the folder and all files.
- Make sure symsrv.dll and dbghelp.dll are present in the folder.
- Make sure you have internet connectivity and your firewall(s) are not blocking
any connections. - If all else fails, you can download the latest info.db file from the MemProcFS
repository (https://github.com/ufrisk/MemProcFS/releases win-x64), and include
it in the folder. This is an ‘offline’ symbols dump.
FPGA: TINY PCIe TLP Algorithm auto-selected
- This indicates that your DMA Card is operating at lower speeds. This can
sometimes be due to a firmware issue, or more commonly a poor usb connection. - Make sure your USB Cable is seated securely on both ends. Try different USB
Port(s).
[CORE] Initialization Failed. Unable to locate valid DTB / Unable to auto-identify
operating system.
- Make sure you made the BIOS Adjustments on Game PC per the setup steps.
- Troubleshoot your USB Connection.
- Last resort: Re-install windows on Game PC.
If the DMA Test is giving you a failure message, it is most commonly due to your
speed/throughput being too low.
- Speed under 4000 Mem/Sec.
- Throughput under 125 MB/s.
This is most commonly due to a poor USB Connection:
- Make sure your USB Cable is a data-rated (not charging-only!) USB 3.0 Cable, and
is securely seated on both ends (DMA Card / Radar PC). - On your Radar PC go into Power Plans and set your Power Plan to High
Performance. This can improve CPU / USB speeds. - Try different USB Ports / USB Cables.
- Keep playing with it! Most people resolve slow speeds by re-seating their DMA
Card, reseating the USB Cable, and/or sometimes the DMA Card bracket may get
in the way of the USB Cable fitting securely. - If your Radar PC is significantly below recommended specs, this can diminish
DMA Speed/Throughput. - This can be less commonly caused by the Firmware on your DMA Card.
- Some ‘bypass’ firmwares will reduce the speed/throughput of
your card. - In some cases DMA Software may still run fine with lower speeds/throughputs
(particularly if you are close to the cutoffs).
DMA Software – Not loading up, entities disappearing or not showing, other anomalous
behavior:
- This is most commonly caused by Paged Out Memory.
- When your system / target process are under High Memory Pressure, assets in
memory may get shifted to your Page File. - The Page File is a file located on your hard drive that contains low priority / less commonly accessed items.
- Since the Page File is located on your hard drive, your DMA Card cannot read from it.
- This can cause undefined behavior in many DMA Software(s), and lead to a lot of frustration.
- This is most commonly resolved by installing additional System Memory (RAM) in your Game PC.
- You can also disable the System Page File in Windows on your Game PC (Not Recommended: Your system can BSOD if Memory Commits exceed available memory).